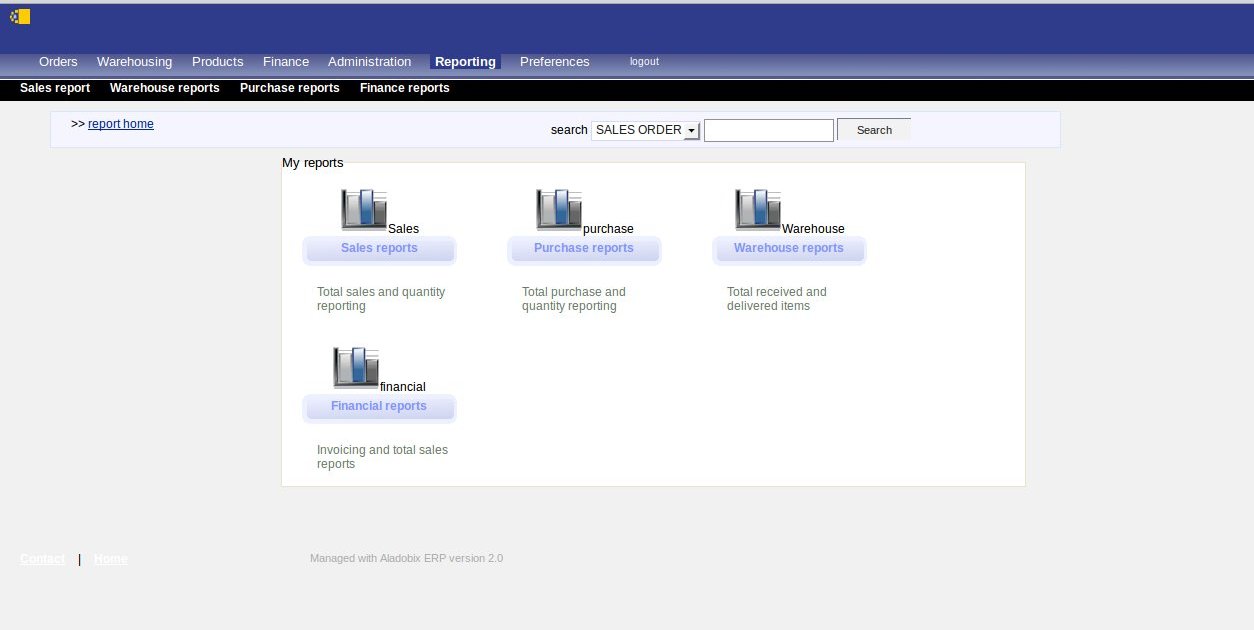Product and category management
Dashboard items
1. New product
Create new product.
2. Product list
Lists all available products.
3. Product prices
Set or modify product prices.
4. Categories
Create and edit product categories.
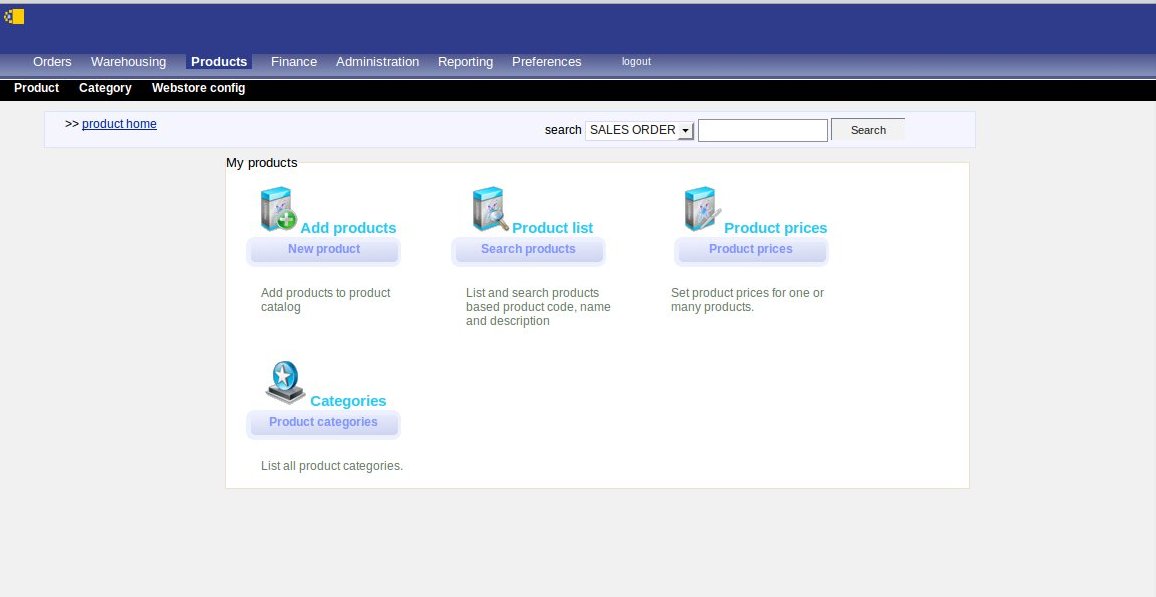
Product
To create new product select "add products" from product index menu. Click edit button and
fill in form data with your product information. Selecting category is mandatory for all products.
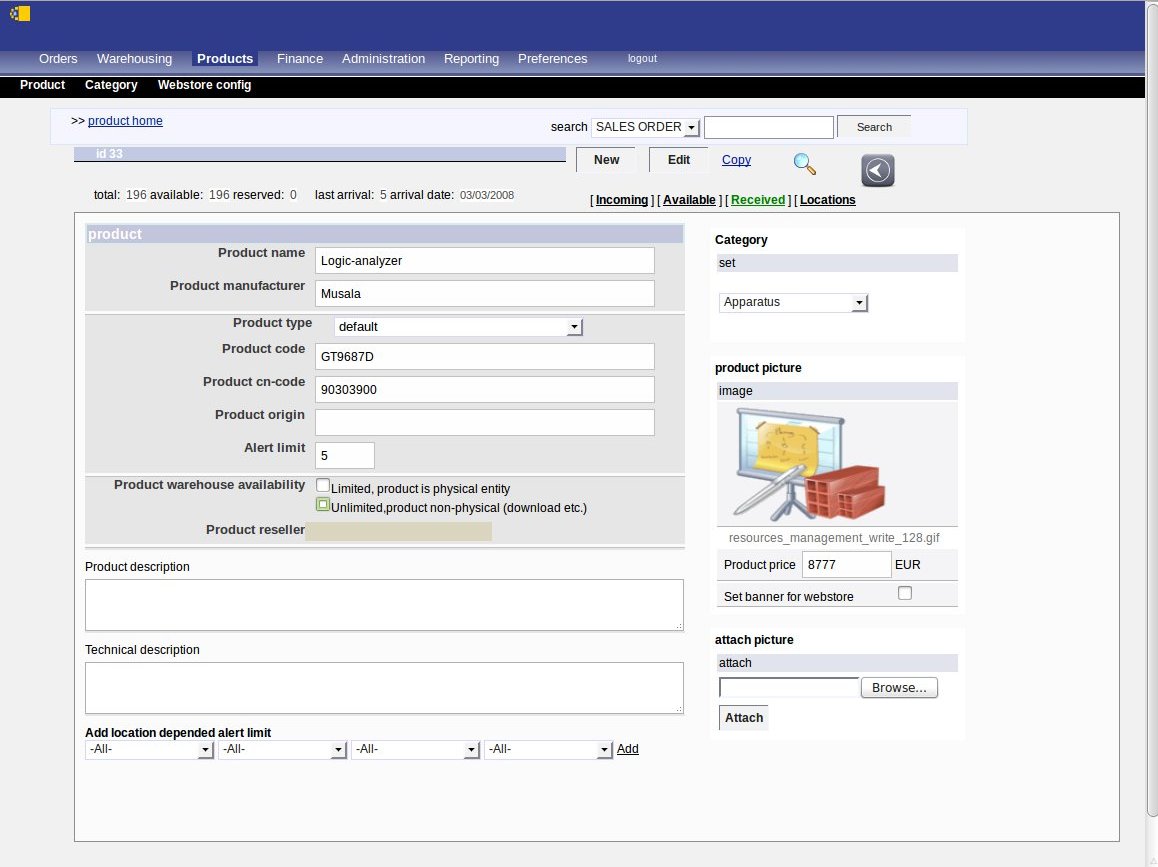
Categories
To create a new category select "categories" from product toolbar menu. Click edit button and
fill in form data with your category information. From here you can also enable your category in webstore and
set icon for you category.
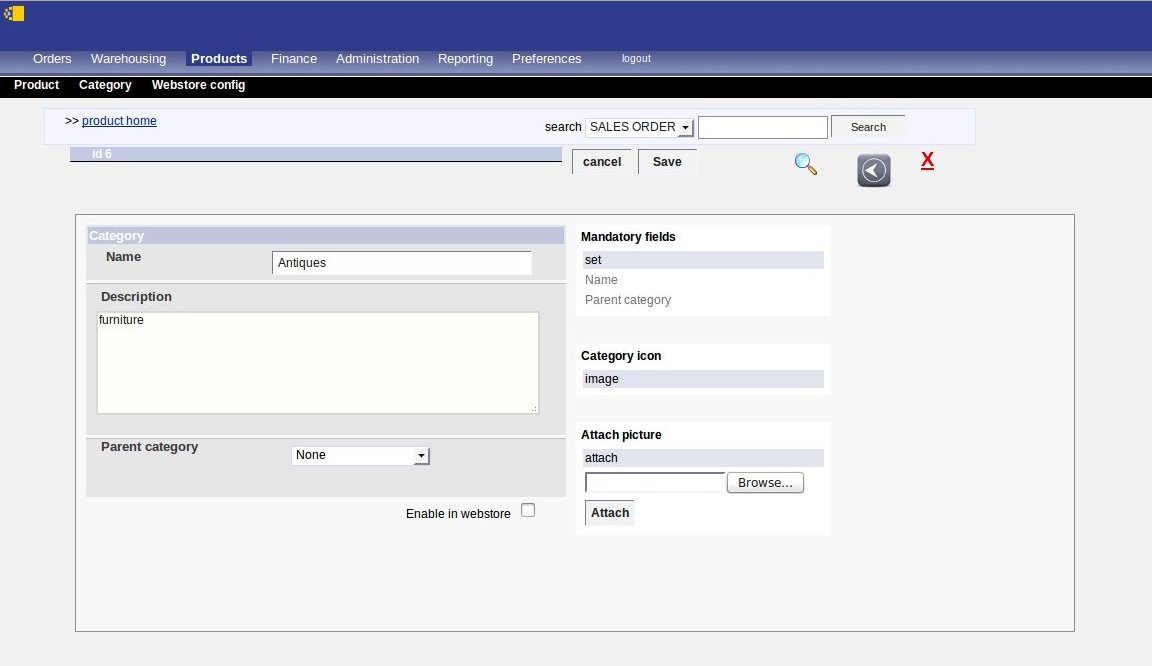
Warehousing and incoming / outgoing delivery
Dashboard items
1. Incoming items
Lists products which are to be delivered by supplier.
2. Outgoing items
Lists products which are ready to be delivered to a customer.
3. Inventory
Currently available products in all warehouse locations.
4. Item details
Lists individual items with serial number and status information.
5. Received
Lists products which are received from purchase orders.
6. Delivered items
Lists products which are delivered to customers.
7. Item locations
Lists all warehouse locations and products in that location.
8. Warehouse locations
Create and edit warehouse location details.
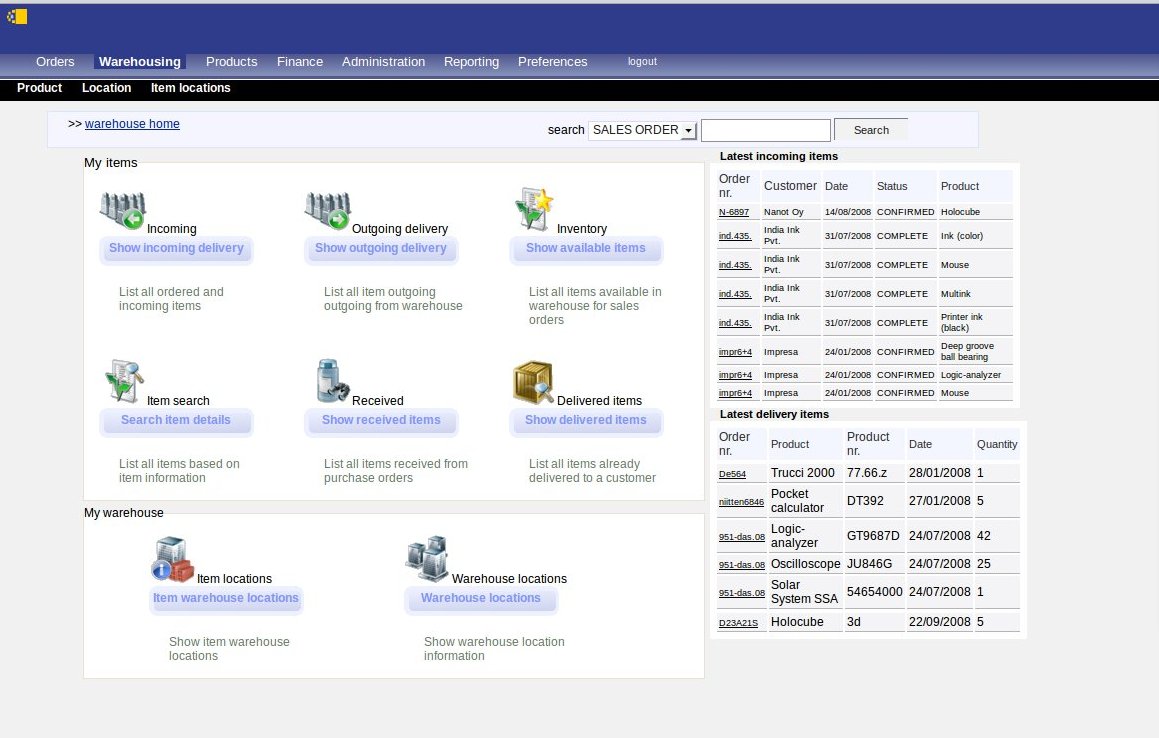
Location
To create a new location select "warehouse locations" from warehousing dashboard. Click edit button and
fill in form data with your location data.
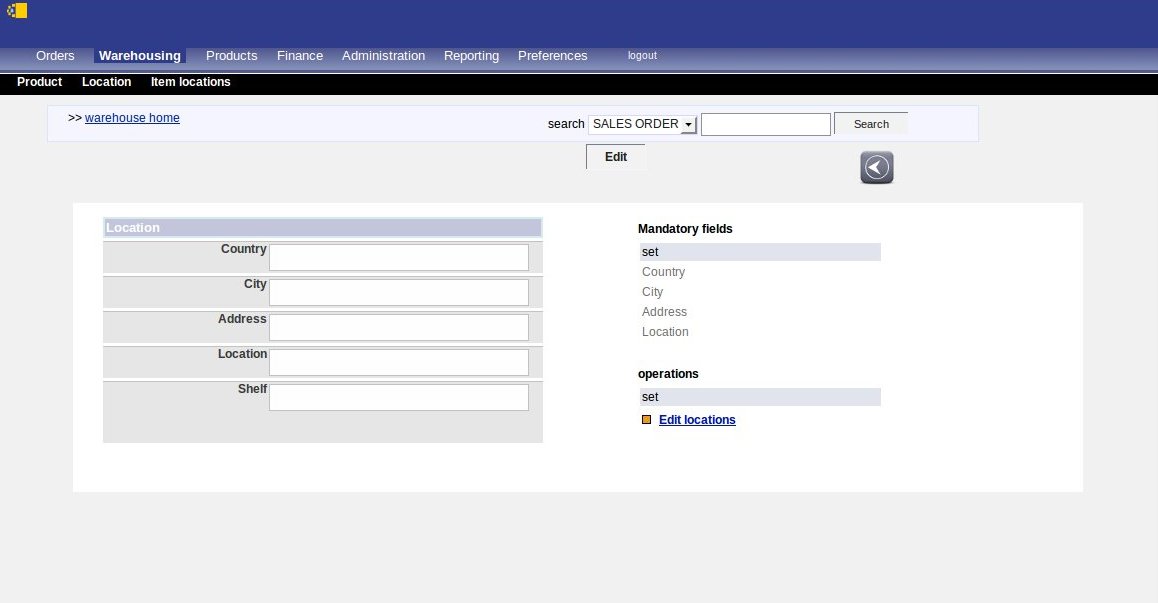
Sales and purchase orders
Dashboard items
1. New sales order
Create a new sales order.
2. Search sales orders
Search sales orders.
3. Open sales orders
List of currently open sales orders.
4. New purchase order
Create a new purchase order.
5. Open purchase orders
List of currently open purchase orders.
6. Reclaimed
List of reclaimed purchase orders.
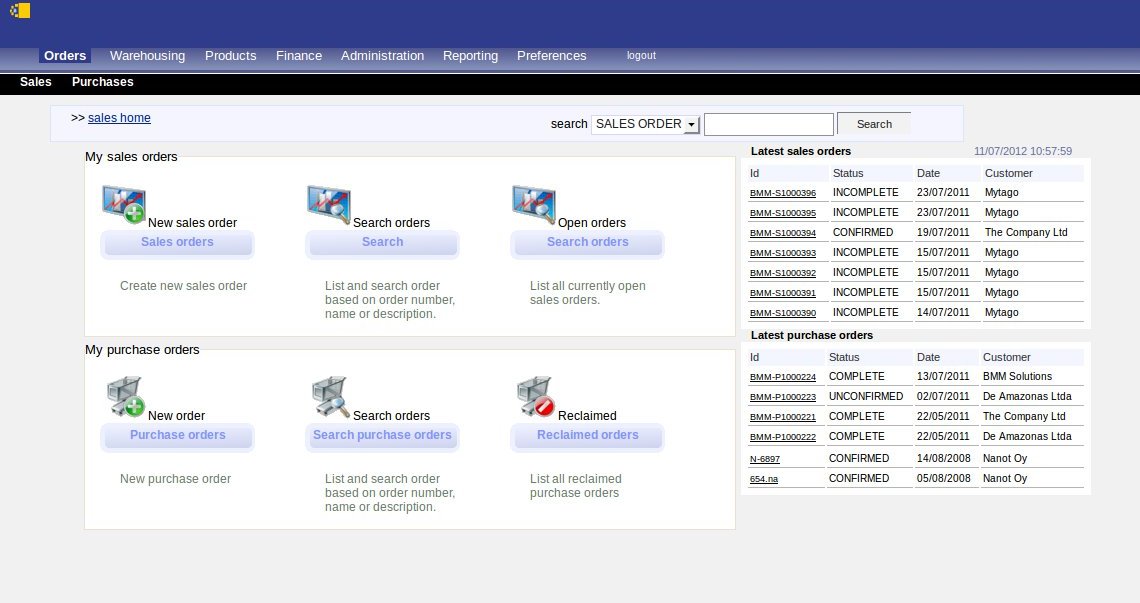
Sales order
To create a new sales order select "new sales order" from sales dashboard. Click edit button and
fill in form data with your sales order information. Select customer under "Customer" section and
products under "Operations" section. You can also create an invoice and view order information in PDF using
"Operations" section.
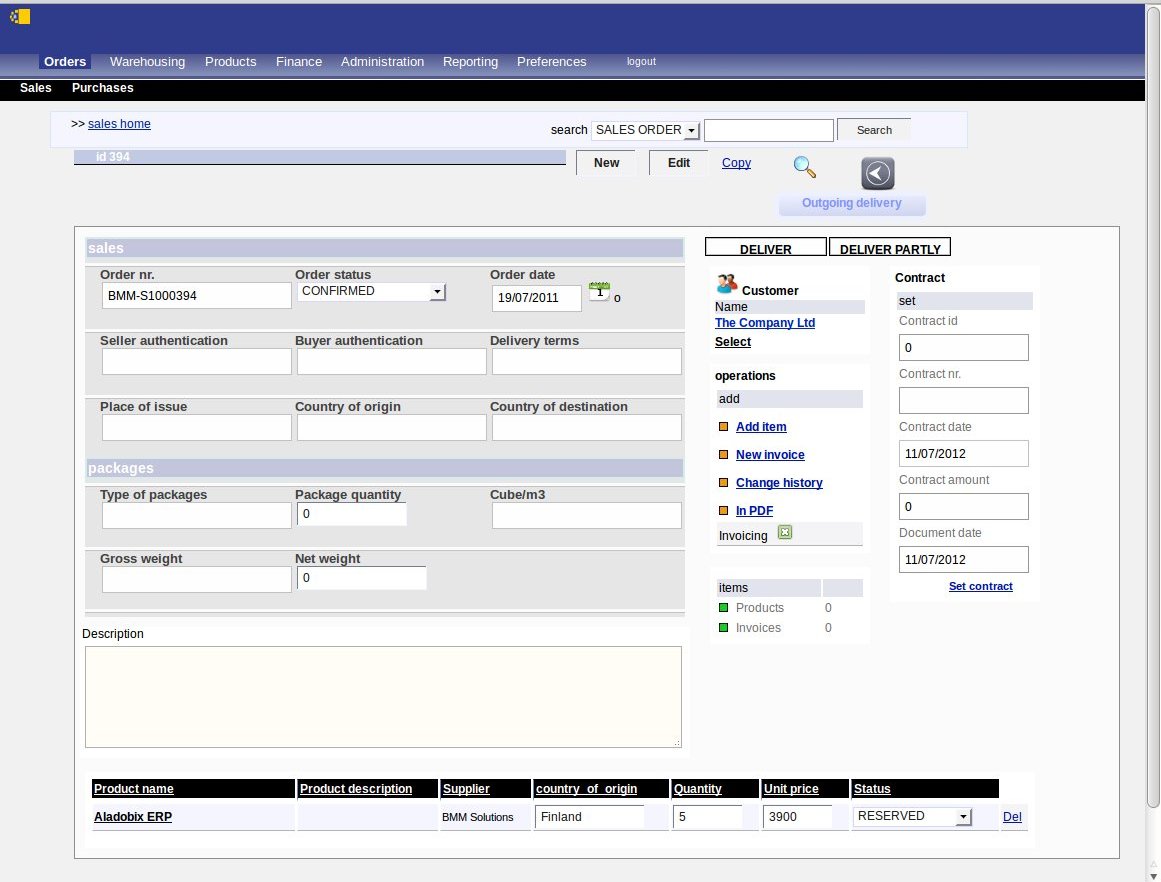
Purchase order
To create a new purchase order select "new purchase order" from sales dashboard. Click edit button and
fill in form data with your purchase order information. Select customer under "Customer" section and
products under "Operations" section. You can also create an invoice and view order information in PDF using
"Operations" section.
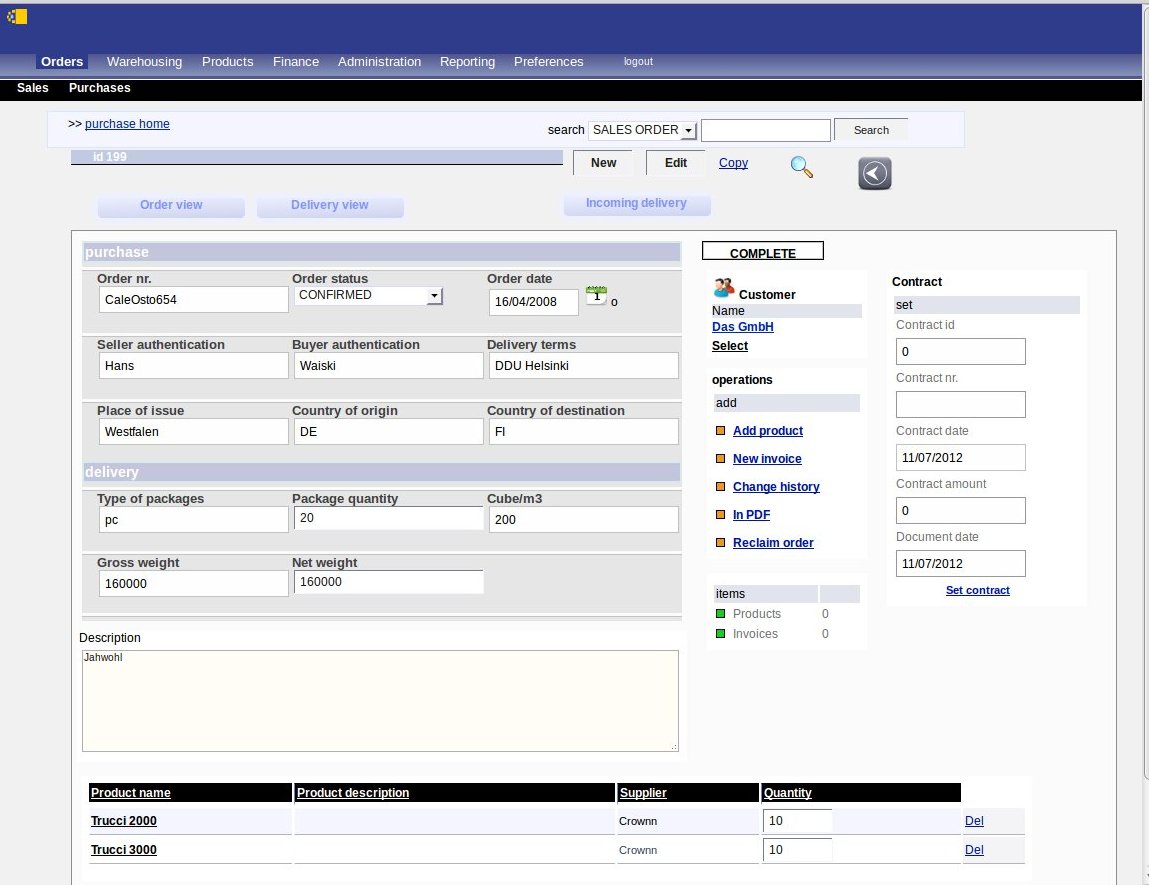
Sales and purchase invoices
Dashboard items
1. New invoice
Create a new sales invoice.
2. Search invoices
Search sales invoices by invoice number and customer.
2. Sales ledger
Update multiple invoice payments.
4. Send invoices
Add invoices into a send queueu.
5. Send queue
Send invoices added into send queue.
6. Sent invoices
Invoices sent to a customer.
7. New purchase invoice
Create a new purchase invoice.
8. Search purchase invoices.
Search purchase invoices by customer and invoice number.
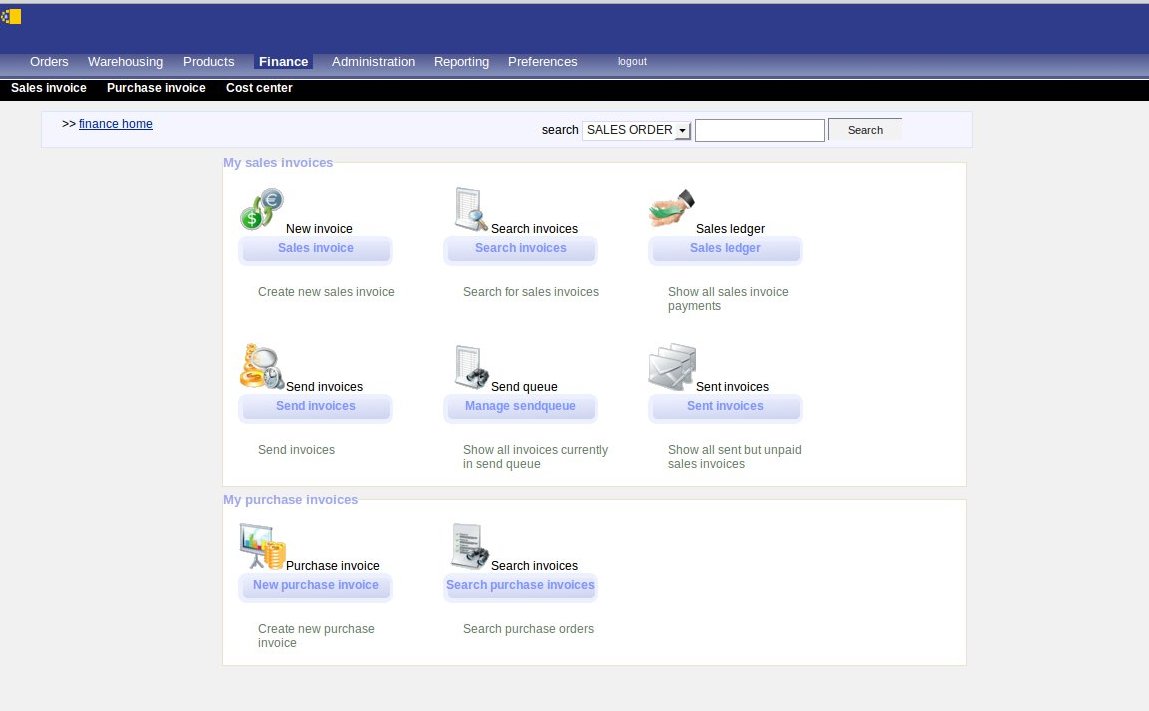
Sales invoice
To create a new purchase order select "new purchase order" from sales dashboard. Click edit button and
fill in form data with your purchase order information. Select customer under "Customer" section and
products under "Operations" section. You can also create an invoice and view order information in PDF using
"Operations" section.
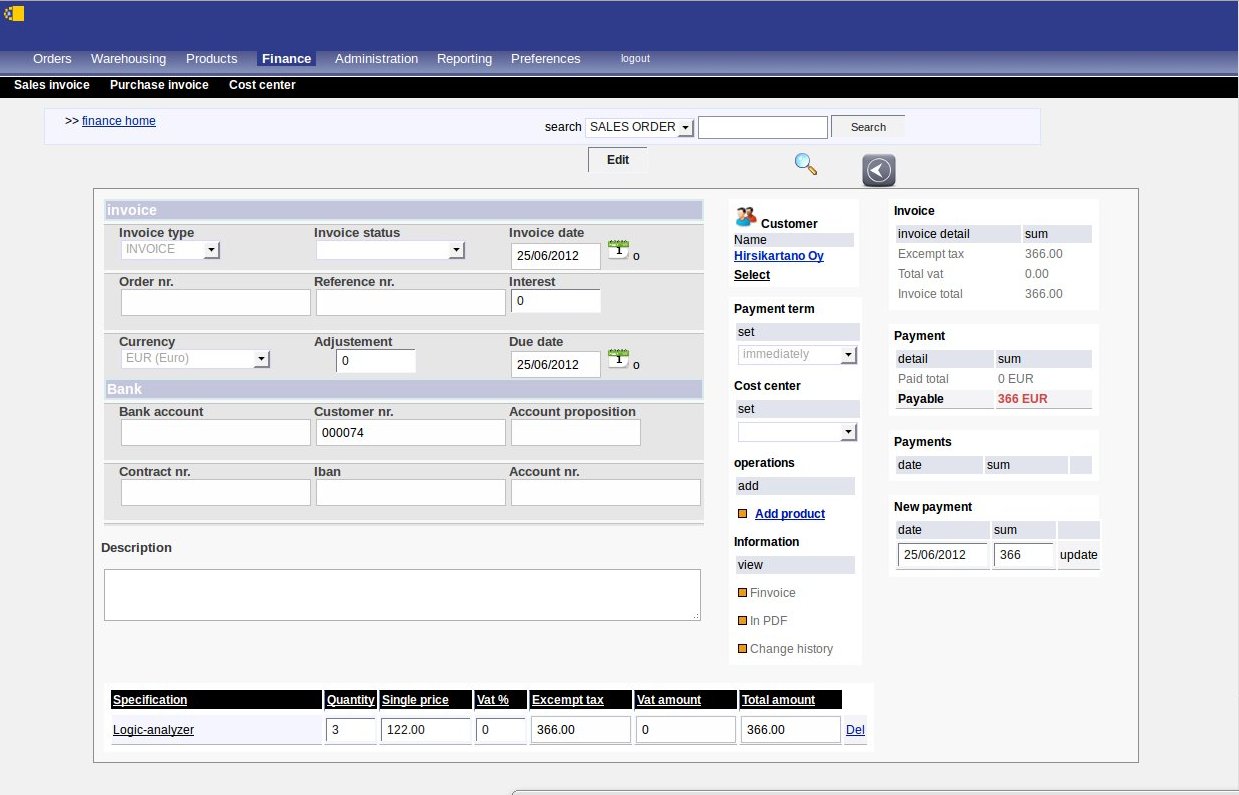
Purchase invoice
To create a new purchase order select "new purchase order" from sales dashboard. Click edit button and
fill in form data with your purchase order information. Select customer under "Customer" section and
products under "Operations" section. You can also create an invoice and view order information in PDF using
"Operations" section.
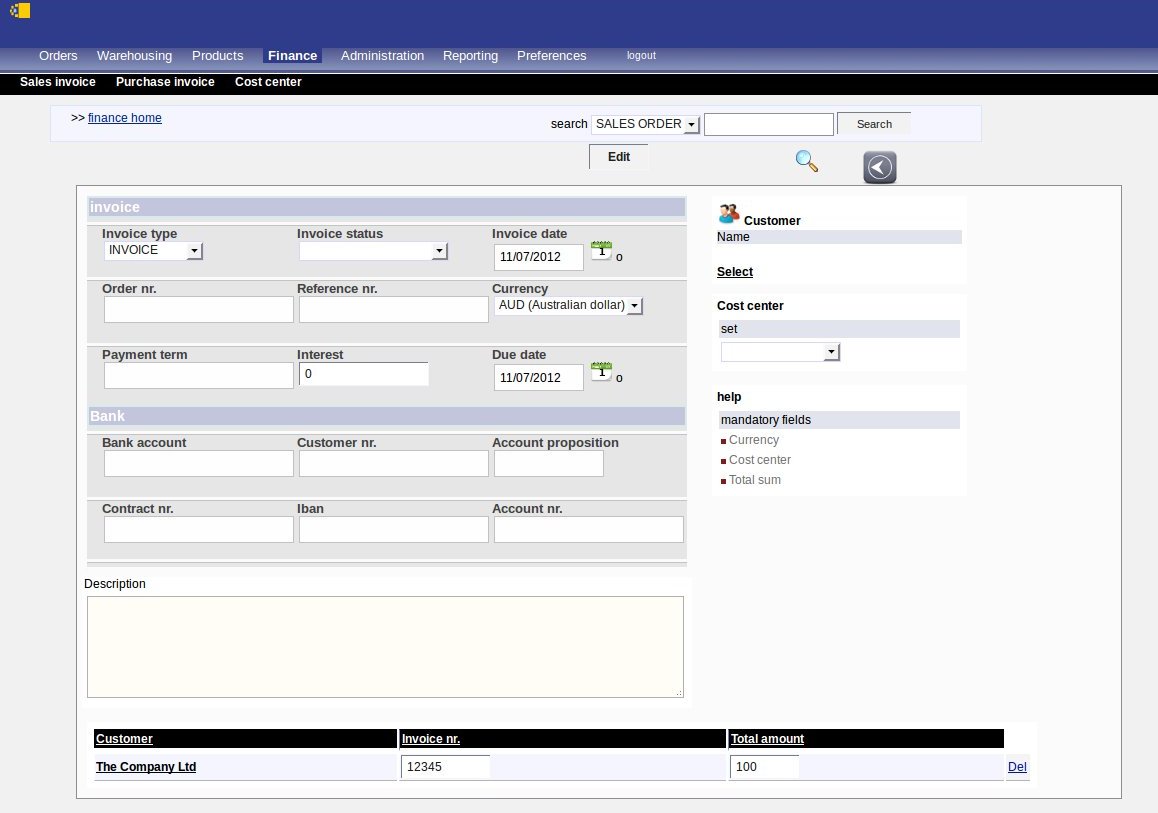
Customer and user management
Dashboard items
1. New customer
Create and edit customer information.
2. Search customer
Search customers by phone, email and name.
3. My company
Edit your company information.
4. New user
Create a new application user.
5. Search users
Search users based on name, phone and email.
6. Manage groups
Create, edit, add and remove users from groups.
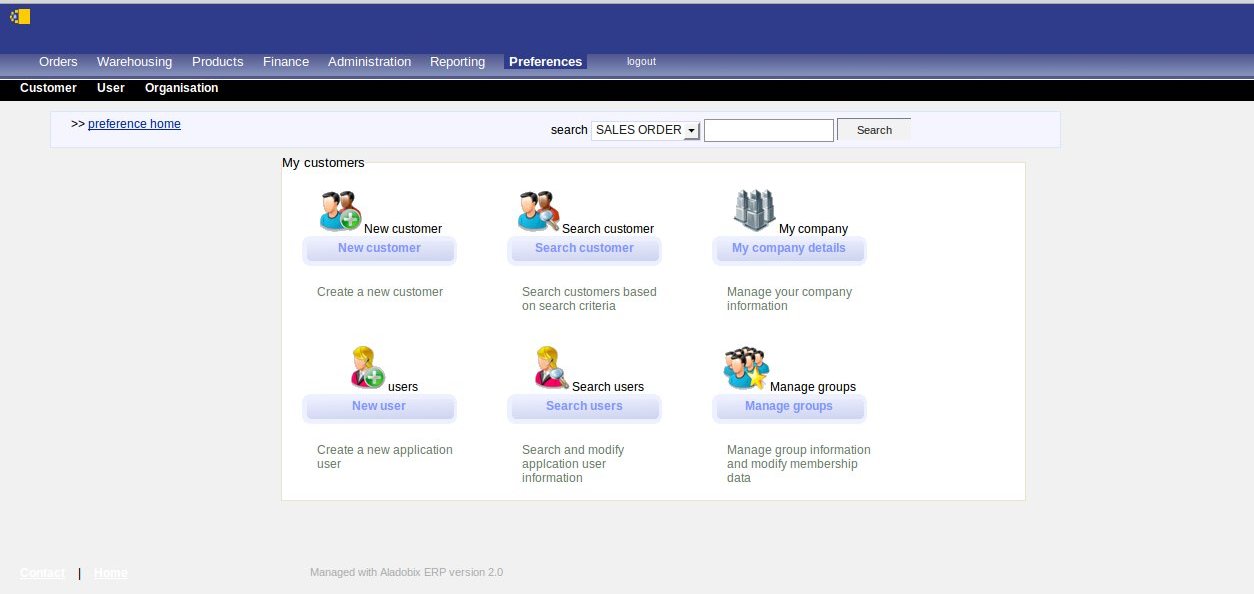
Customer
To create a new customer click edit button and fill in form data with your customer data.
You can also add comments with "Add comment" link.
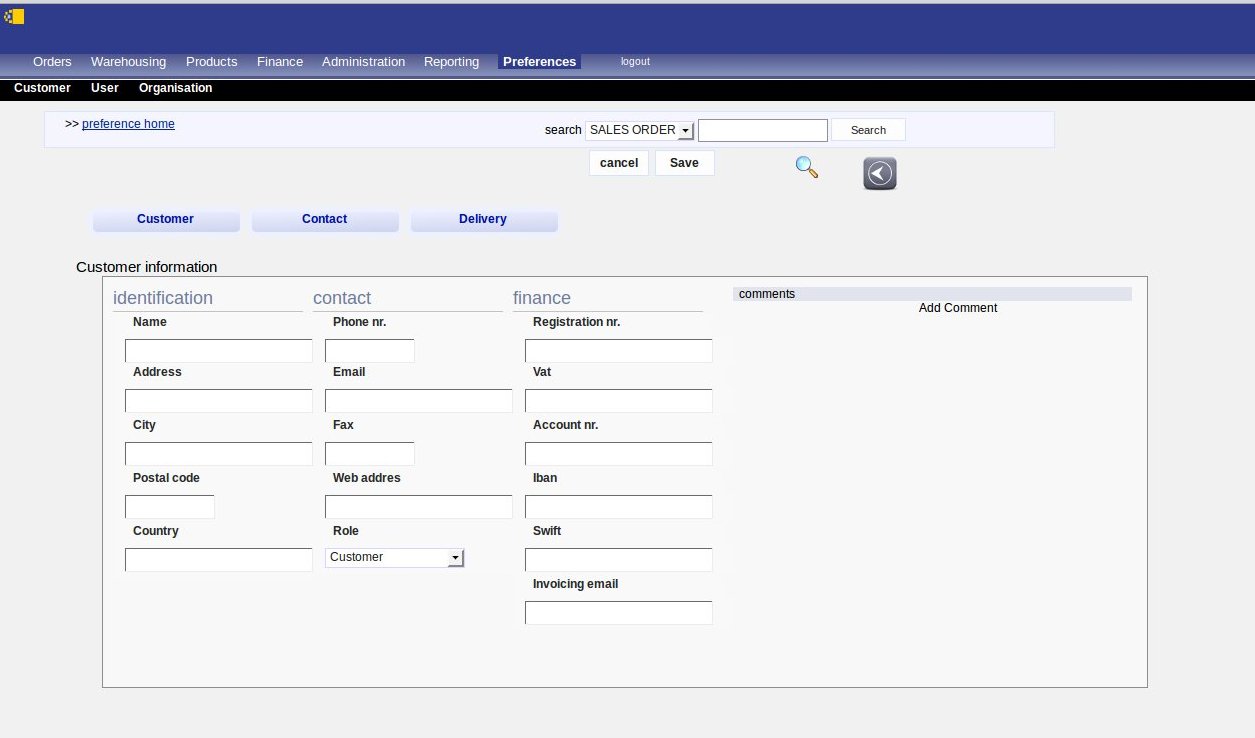
User
To create a new user click edit button and fill in form data with your customer data.
You can also add or remove user from application groups and change password for the user.
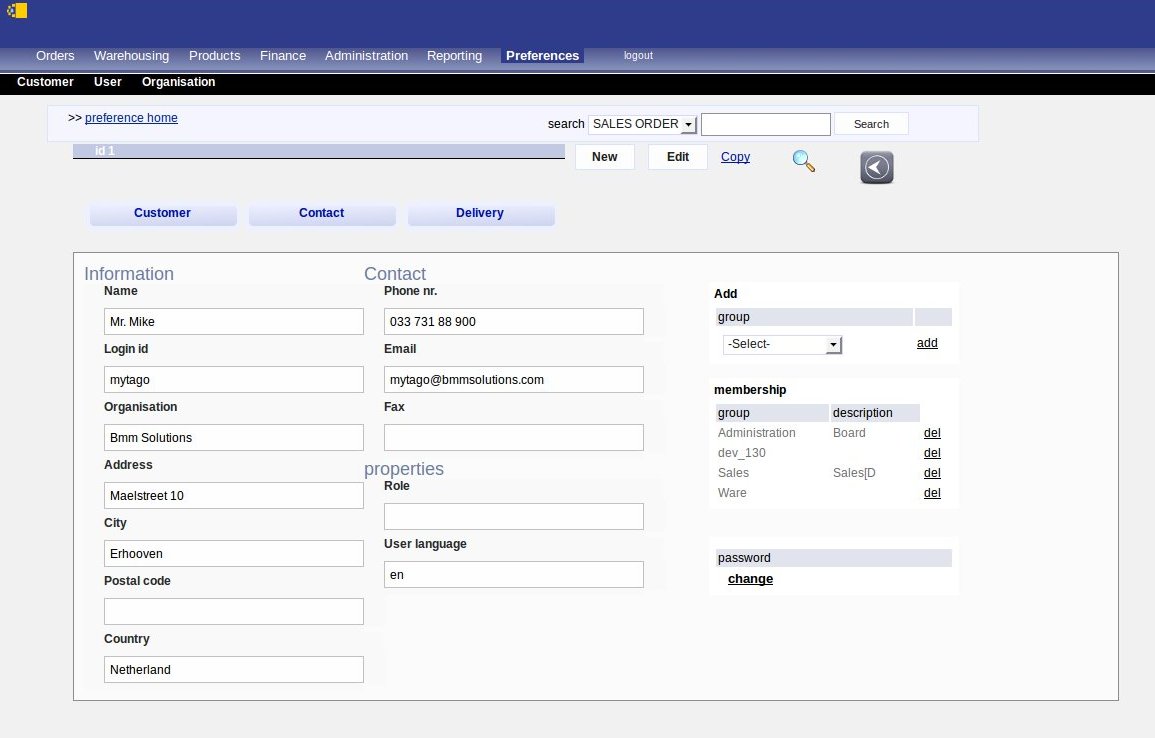
Groups
To create a new group click edit button and fill in form data with your group data.
You can also add or remove users from application groups by selecting existing group from dropdown list.
Access rights for the groups are defined on bottom of the application dashboard.
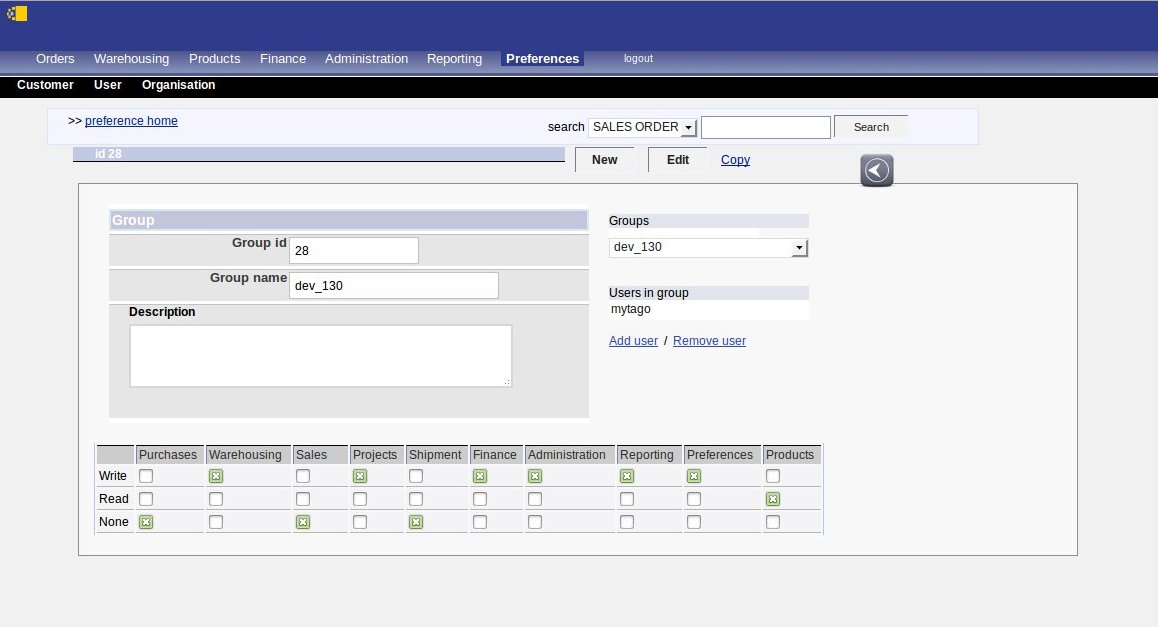
Organisation
Click edit button and fill in form data with your organisation information.
You can also set company logo which shows in application header.
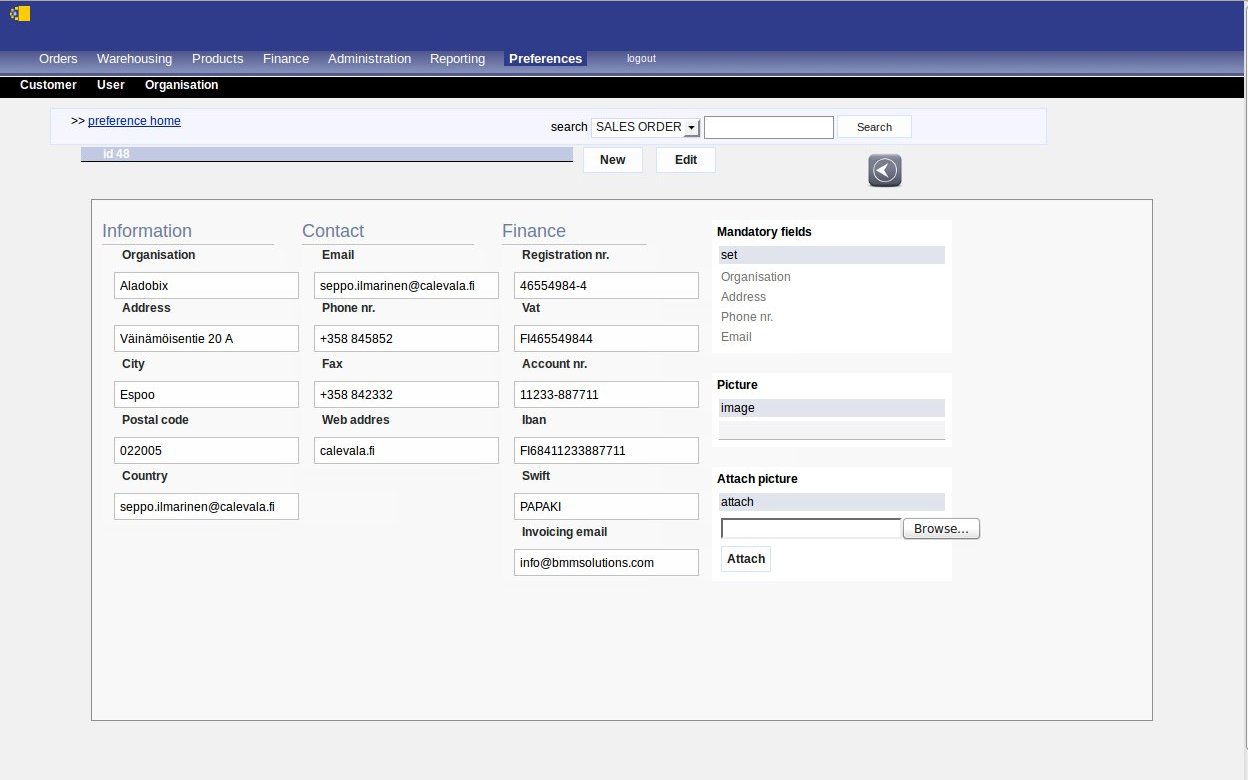
Contracts and offers
Dashboard items
1. New contract
Create and edit contracts.
2. Search contract
Search contracts by customer name and contract number.
3. New offer
Create and edit offers.
4. Search offer
Search offers by customer name and offer number.
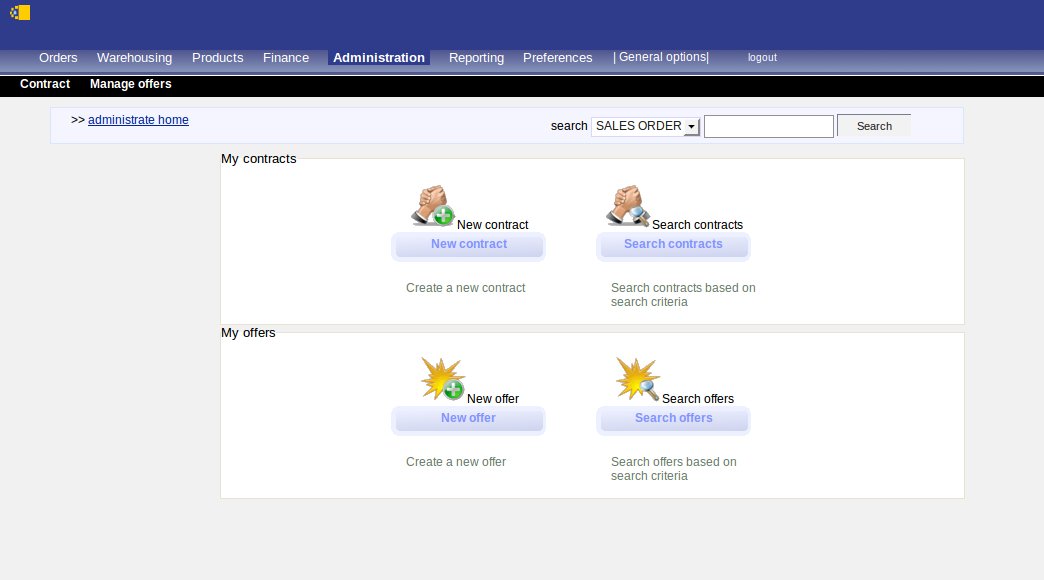
Contract
To create a new contract select "Contract" from administration dashboard. Click edit button and
fill in form data with your contract information. Select customer under "Customer" section. You can also add
attachments.
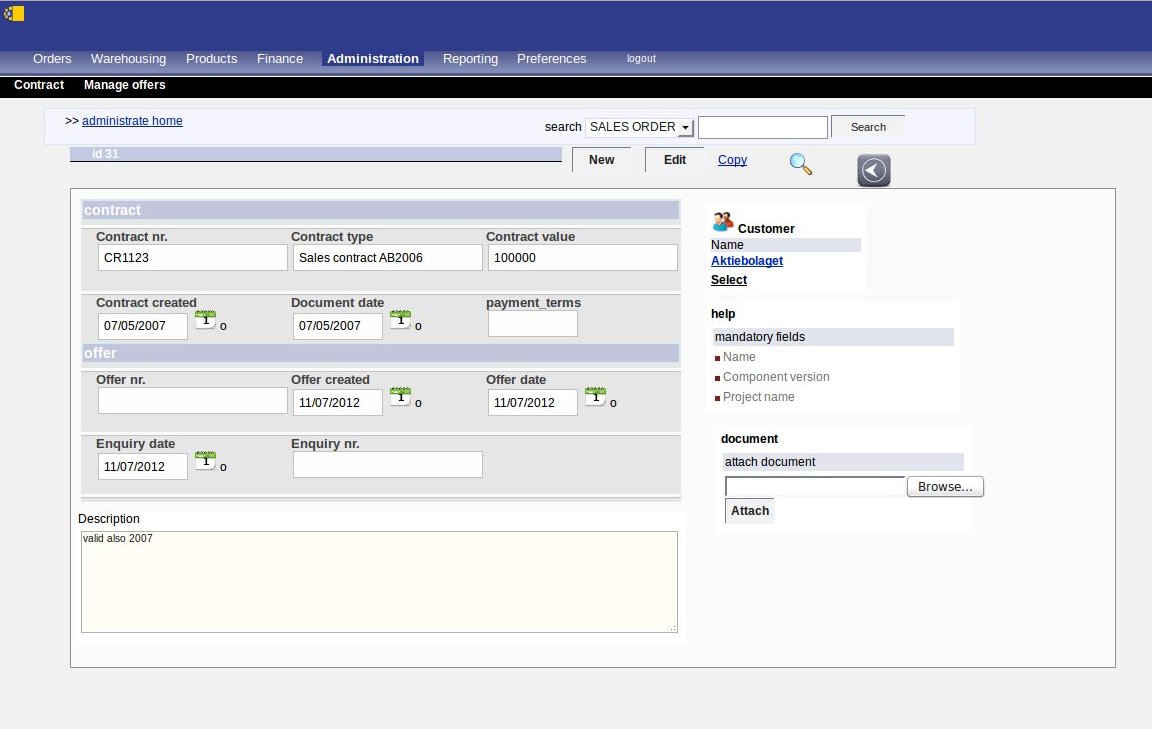
Offer
To create a new offer select "Offer" from administration dashboard. Click edit button and
fill in form data with your offer information. Select customer under "Customer" section and
products under "Operations" section.
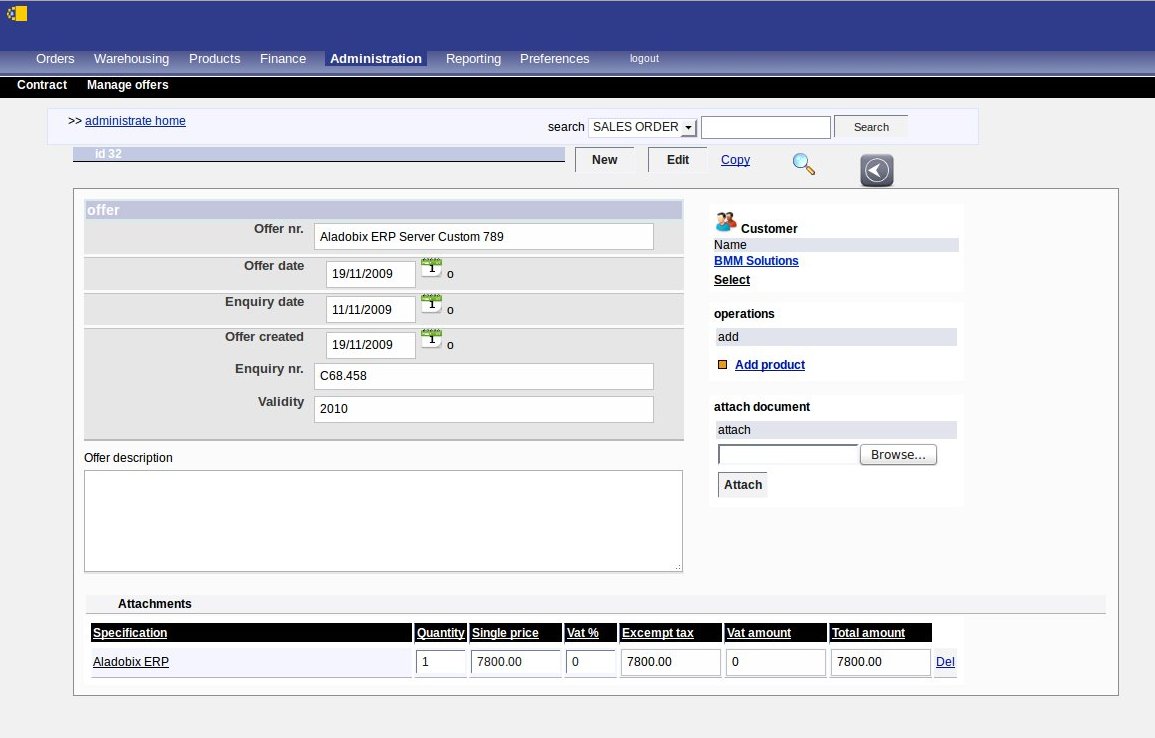
Reporting
Dashboard items
1. Sales
Reports from sales orders.
2. Purchase
Reports from purchase orders.
3. Warehouse
Reports from incoming and delived products.
4. Finance
Sales invoice reporting.